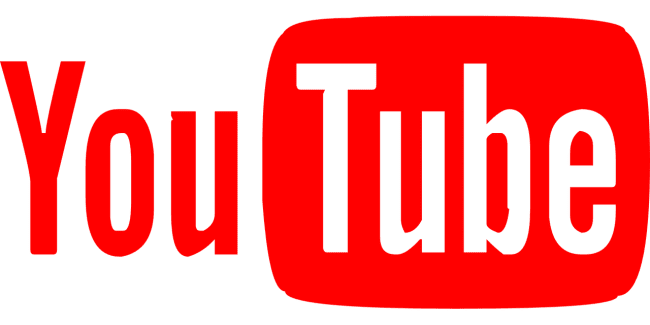Why Does My APK on Firestick Say No YouTube Installed?
Your Firestick’s APK may refuse to allow the installation of YouTube for a number of reasons. Prepare to learn about them and potential remedies in this post.
We are all aware of the infamous competition between Google and Amazon before we continue. After years of ignoring one another, both businesses made the decision to end their feud and begin working together.
Amazon has begun selling Google hardware in a formal capacity, and Google has reciprocated by creating a dedicated YouTube app for the Fire TV environment.
It’s not quite as good as the Android TV, though. On occasion, you could experience a YouTube playback issue on the device. If you are having trouble with YouTube not working on Firestick, carefully read this guide to learn how to repair it.
Why Does YouTube Say No on APK on Firestick?
Several factors, as previously stated, could be at play if YouTube isn’t functioning on the Amazon Fire TV Stick. The odd conduct is caused by a variety of circumstances.
The internet connection may be the source of certain problems, while the Fire TV Stick itself may be the cause of others. Let’s go over each one in more detail and its answers.
1. Internet Access (Check Your Internet Connection)
You can stream content on YouTube in a resolution of up to 4K. To broadcast flawlessly, you need a reliable, quick internet connection. It is advised that you use a minimum of 40 Mbps speed to view YouTube videos.
There are additional elements that could impact the Fire TV Stick’s internet connection.
The internet speed on the Fire Stick may be slowed down if other connected devices are downloading huge files using the same Wi-Fi connection.
Does the Fire TV Stick have access to the router? The total speed may be hampered by those heavy walls and extraneous items.
Do video streaming being throttled by your ISP?
2. Reset the Router
Some internet service providers purposefully restrict internet speed to reduce bandwidth consumption.
Sometimes, the router you’re using to connect to Wi-Fi is the true offender. In such circumstances, you won’t be able to use any device to connect to the internet, let alone play a YouTube video on a Fire TV Stick.
In such circumstances, you must either reset the router or update the firmware to the most recent version. Verify that YouTube is functional and plays videos smoothly on the Fire TV Stick.
Make sure the Fire TV Stick is linked to a 5G network rather than a 2.4G on a tip. My Fire TV Stick 4K is usually where I run into this problem.
The device will occasionally choose to connect to the 2.4G band rather than the 5G band. The repetition causes the device’s YouTube playback fault.
3. Log in to YouTube as a Guest
Your account may occasionally be locked down by YouTube for no apparent reason. You won’t be able to play any YouTube videos on the device in this situation.
We suggest that you use the YouTube app and explore the service in Guest mode. You can choose to add another Google account to the YouTube service by selecting the Add account option.
4. Cache (Clear Cache)
For you, deleting the app’s cache may be the solution. To delete the YouTube cache on a Fire TV Stick, adhere to the methods listed below.
i. To start Fire TV Stick, long-press the home button.
ii. Select the Settings option.
iii. Go to the Applications menu, option.
iv. Click Manage Installed Applications, then find the YouTube app by scrolling down.
v. From the menu that appears, choose Clear Cache.
5. Install YouTube Again
You can use this method as well to resolve the YouTube playback issue on the Fire TV Stick. Follow the directions below.
i. To start Fire TV Stick, long-press the home button.
ii. Select the Settings option.
iii. Go to the Applications menu, option.
iv. Click Manage Installed Applications, then find the YouTube app by scrolling down.
v. Select Uninstall from the menu that appears once you scroll down.
vi. Reinstall the program from the Amazon App Store after confirming your choice.
6. Start the Fire TV Stick Again
It’s time to restart the device if none of the solutions is helping. To restart Fire TV Stick, follow the steps.
i. Press the Fire TV Stick home button for a long time.
ii. Select Settings from the list that appears.
iii. Go to the My Fire TV section by scrolling down.
iv. Select the Restart option after swiping down.
7. Check the Servers for YouTube
Perhaps Google is to blame for the YouTube problem. You won’t be able to access the service on any device if YouTube servers are having a bad day.
You can look up YouTube on the Downdetecter website. If there are sharp increases in outrage, Google has acknowledged an issue. In such circumstances, your only choice is to wait for the business to address the problem on its end.
Finding that YouTube is not functioning on a FireStick might be annoying, especially if you were hoping to watch your favourite podcast.
Follow the instructions above to resolve the YouTube problem on the Fire TV Stick without getting up from the sofa. You can learn about android emulator here if you want to.
Why Does My APK on Firestick Say No YouTube Installed?
Your Firestick’s APK may refuse to allow the installation of YouTube for a number of reasons. Prepare to learn about them and potential remedies in this post.
We are all aware of the infamous competition between Google and Amazon before we continue. After years of ignoring one another, both businesses made the decision to end their feud and begin working together.
Amazon has begun selling Google hardware in a formal capacity, and Google has reciprocated by creating a dedicated YouTube app for the Fire TV environment.
It’s not quite as good as the Android TV, though. On occasion, you could experience a YouTube playback issue on the device. If you are having trouble with YouTube not working on Firestick, carefully read this guide to learn how to repair it.
Why Does YouTube Say No on APK on Firestick?
Several factors, as previously stated, could be at play if YouTube isn’t functioning on the Amazon Fire TV Stick. The odd conduct is caused by a variety of circumstances.
The internet connection may be the source of certain problems, while the Fire TV Stick itself may be the cause of others. Let’s go over each one in more detail and its answers.
1. Internet Access (Check Your Internet Connection)
You can stream content on YouTube in a resolution of up to 4K. To broadcast flawlessly, you need a reliable, quick internet connection. It is advised that you use a minimum of 40 Mbps speed to view YouTube videos.
There are additional elements that could impact the Fire TV Stick’s internet connection.
The internet speed on the Fire Stick may be slowed down if other connected devices are downloading huge files using the same Wi-Fi connection.
Does the Fire TV Stick have access to the router? The total speed may be hampered by those heavy walls and extraneous items.
Do video streaming being throttled by your ISP?
2. Reset the Router
Some internet service providers purposefully restrict internet speed to reduce bandwidth consumption.
Sometimes, the router you’re using to connect to Wi-Fi is the true offender. In such circumstances, you won’t be able to use any device to connect to the internet, let alone play a YouTube video on a Fire TV Stick.
In such circumstances, you must either reset the router or update the firmware to the most recent version. Verify that YouTube is functional and plays videos smoothly on the Fire TV Stick.
Make sure the Fire TV Stick is linked to a 5G network rather than a 2.4G on a tip. My Fire TV Stick 4K is usually where I run into this problem.
The device will occasionally choose to connect to the 2.4G band rather than the 5G band. The repetition causes the device’s YouTube playback fault.
3. Log in to YouTube as a Guest
Your account may occasionally be locked down by YouTube for no apparent reason. You won’t be able to play any YouTube videos on the device in this situation.
We suggest that you use the YouTube app and explore the service in Guest mode. You can choose to add another Google account to the YouTube service by selecting the Add account option.
4. Cache (Clear Cache)
For you, deleting the app’s cache may be the solution. To delete the YouTube cache on a Fire TV Stick, adhere to the methods listed below.
i. To start Fire TV Stick, long-press the home button.
ii. Select the Settings option.
iii. Go to the Applications menu, option.
iv. Click Manage Installed Applications, then find the YouTube app by scrolling down.
v. From the menu that appears, choose Clear Cache.
5. Install YouTube Again
You can use this method as well to resolve the YouTube playback issue on the Fire TV Stick. Follow the directions below.
i. To start Fire TV Stick, long-press the home button.
ii. Select the Settings option.
iii. Go to the Applications menu, option.
iv. Click Manage Installed Applications, then find the YouTube app by scrolling down.
v. Select Uninstall from the menu that appears once you scroll down.
vi. Reinstall the program from the Amazon App Store after confirming your choice.
6. Start the Fire TV Stick Again
It’s time to restart the device if none of the solutions is helping. To restart Fire TV Stick, follow the steps.
i. Press the Fire TV Stick home button for a long time.
ii. Select Settings from the list that appears.
iii. Go to the My Fire TV section by scrolling down.
iv. Select the Restart option after swiping down.
7. Check the Servers for YouTube
Perhaps Google is to blame for the YouTube problem. You won’t be able to access the service on any device if YouTube servers are having a bad day.
You can look up YouTube on the Downdetecter website. If there are sharp increases in outrage, Google has acknowledged an issue. In such circumstances, your only choice is to wait for the business to address the problem on its end.
Finding that YouTube is not functioning on a FireStick might be annoying, especially if you were hoping to watch your favourite podcast.
Follow the instructions above to resolve the YouTube problem on the Fire TV Stick without getting up from the sofa. You can learn about android emulator here if you want to.
Your Firestick’s APK may refuse to allow the installation of YouTube for a number of reasons. Prepare to learn about them and potential remedies in this post.
We are all aware of the infamous competition between Google and Amazon before we continue. After years of ignoring one another, both businesses made the decision to end their feud and begin working together.
Amazon has begun selling Google hardware in a formal capacity, and Google has reciprocated by creating a dedicated YouTube app for the Fire TV environment.
It’s not quite as good as the Android TV, though. On occasion, you could experience a YouTube playback issue on the device. If you are having trouble with YouTube not working on Firestick, carefully read this guide to learn how to repair it.
Why Does YouTube Say No on APK on Firestick?
Several factors, as previously stated, could be at play if YouTube isn’t functioning on the Amazon Fire TV Stick. The odd conduct is caused by a variety of circumstances.
The internet connection may be the source of certain problems, while the Fire TV Stick itself may be the cause of others. Let’s go over each one in more detail and its answers.
1. Internet Access (Check Your Internet Connection)
You can stream content on YouTube in a resolution of up to 4K. To broadcast flawlessly, you need a reliable, quick internet connection. It is advised that you use a minimum of 40 Mbps speed to view YouTube videos.
There are additional elements that could impact the Fire TV Stick’s internet connection.
The internet speed on the Fire Stick may be slowed down if other connected devices are downloading huge files using the same Wi-Fi connection.
Does the Fire TV Stick have access to the router? The total speed may be hampered by those heavy walls and extraneous items.
Do video streaming being throttled by your ISP?
2. Reset the Router
Some internet service providers purposefully restrict internet speed to reduce bandwidth consumption.
Sometimes, the router you’re using to connect to Wi-Fi is the true offender. In such circumstances, you won’t be able to use any device to connect to the internet, let alone play a YouTube video on a Fire TV Stick.
In such circumstances, you must either reset the router or update the firmware to the most recent version. Verify that YouTube is functional and plays videos smoothly on the Fire TV Stick.
Make sure the Fire TV Stick is linked to a 5G network rather than a 2.4G on a tip. My Fire TV Stick 4K is usually where I run into this problem.
The device will occasionally choose to connect to the 2.4G band rather than the 5G band. The repetition causes the device’s YouTube playback fault.
3. Log in to YouTube as a Guest
Your account may occasionally be locked down by YouTube for no apparent reason. You won’t be able to play any YouTube videos on the device in this situation.
We suggest that you use the YouTube app and explore the service in Guest mode. You can choose to add another Google account to the YouTube service by selecting the Add account option.
4. Cache (Clear Cache)
For you, deleting the app’s cache may be the solution. To delete the YouTube cache on a Fire TV Stick, adhere to the methods listed below.
i. To start Fire TV Stick, long-press the home button.
ii. Select the Settings option.
iii. Go to the Applications menu, option.
iv. Click Manage Installed Applications, then find the YouTube app by scrolling down.
v. From the menu that appears, choose Clear Cache.
5. Install YouTube Again
You can use this method as well to resolve the YouTube playback issue on the Fire TV Stick. Follow the directions below.
i. To start Fire TV Stick, long-press the home button.
ii. Select the Settings option.
iii. Go to the Applications menu, option.
iv. Click Manage Installed Applications, then find the YouTube app by scrolling down.
v. Select Uninstall from the menu that appears once you scroll down.
vi. Reinstall the program from the Amazon App Store after confirming your choice.
6. Start the Fire TV Stick Again
It’s time to restart the device if none of the solutions is helping. To restart Fire TV Stick, follow the steps.
i. Press the Fire TV Stick home button for a long time.
ii. Select Settings from the list that appears.
iii. Go to the My Fire TV section by scrolling down.
iv. Select the Restart option after swiping down.
7. Check the Servers for YouTube
Perhaps Google is to blame for the YouTube problem. You won’t be able to access the service on any device if YouTube servers are having a bad day.
You can look up YouTube on the Downdetecter website. If there are sharp increases in outrage, Google has acknowledged an issue. In such circumstances, your only choice is to wait for the business to address the problem on its end.
Finding that YouTube is not functioning on a FireStick might be annoying, especially if you were hoping to watch your favourite podcast.
Follow the instructions above to resolve the YouTube problem on the Fire TV Stick without getting up from the sofa. You can learn about android emulator here if you want to.