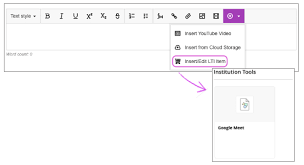How to insert image in blackboard discussion
To insert an image in mdc blackboard discussion, follow these steps:
- Log in to your Blackboard account and navigate to the discussion forum where you want to insert the image.
- Click on the “Reply” button to create a new post.
- In the text editor, position the cursor where you want to insert the image.
- Click on the “Insert/Edit Image” button in the toolbar. This will open the Image Properties dialog box.
- In the Image Properties dialog box, click on the “Browse” button to upload an image from your computer. Alternatively, you can enter the URL of an image hosted online.
- Once you have selected the image, you can choose how it will be displayed in the post. You can set the image size, alignment, and border options.
- Click on the “Insert” button to add the image to your post.
- You can add additional text or formatting to your post as necessary, and then click “Submit” to publish it to the discussion forum.
Note that there may be restrictions on the file types and sizes that can be uploaded to Blackboard, so make sure to check with your instructor or institution before attempting to upload an image.
Also, keep in mind that when you upload an image to Blackboard, it is stored on the Blackboard server, which may impact the available storage space and performance of the system. As an alternative, you can upload the image to a third-party Modern tech inits image hosting site like Imgur or Flickr, and then include the image link in your post.
How to resubmit something on blackboard
If you need to resubmit an assignment or assessment on follow these steps:
- Log in to your Blackboard account and navigate to the course where the assignment or assessment is located.
- Find the assignment or assessment you want to resubmit and click on its title.
- Look for a button or link labeled “Edit Submission” or “Resubmit.” This should be located near the area where you originally submitted the assignment.
- Click on the “Edit Submission” or “Resubmit” button to begin the process.
- You will be taken to a new page where you can upload your revised assignment or assessment. Follow the instructions provided on the page to upload your file.
- Once you have uploaded your file, you may need to confirm that you want to resubmit your assignment or assessment. Follow the prompts on the screen to complete the process.
- After you have resubmitted your assignment or assessment, check to make sure that the new submission has been recorded correctly. Look for a confirmation message or receipt in Blackboard.
Note that some assignments or assessments may have specific guidelines or restrictions regarding resubmissions, such as limits on the number of times you can resubmit or deadlines for resubmitting. Make sure to review the instructions and guidelines provided by your instructor or institution before attempting to resubmit an assignment or assessment on Blackboard.
It’s also important to communicate with your instructor if you are resubmitting something after a deadline or if you have any questions or concerns about the resubmission process.