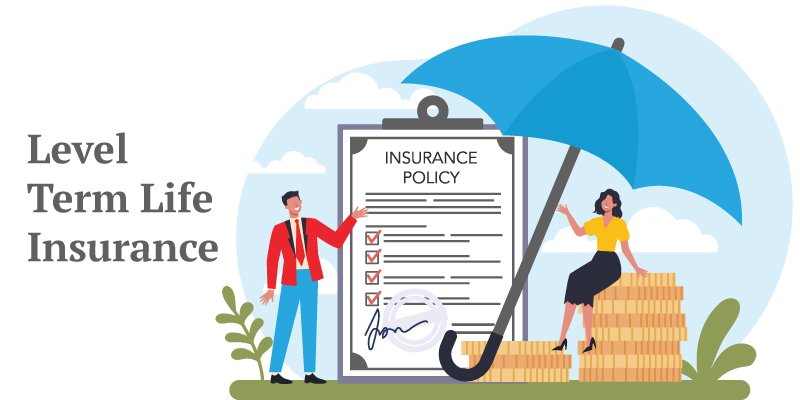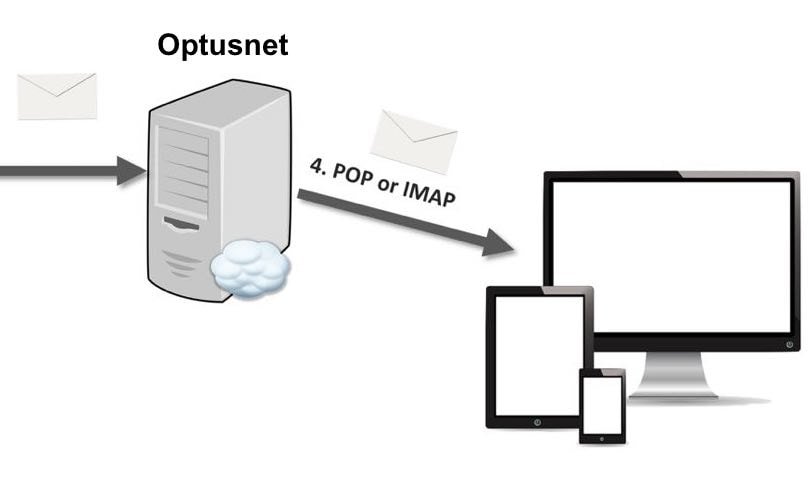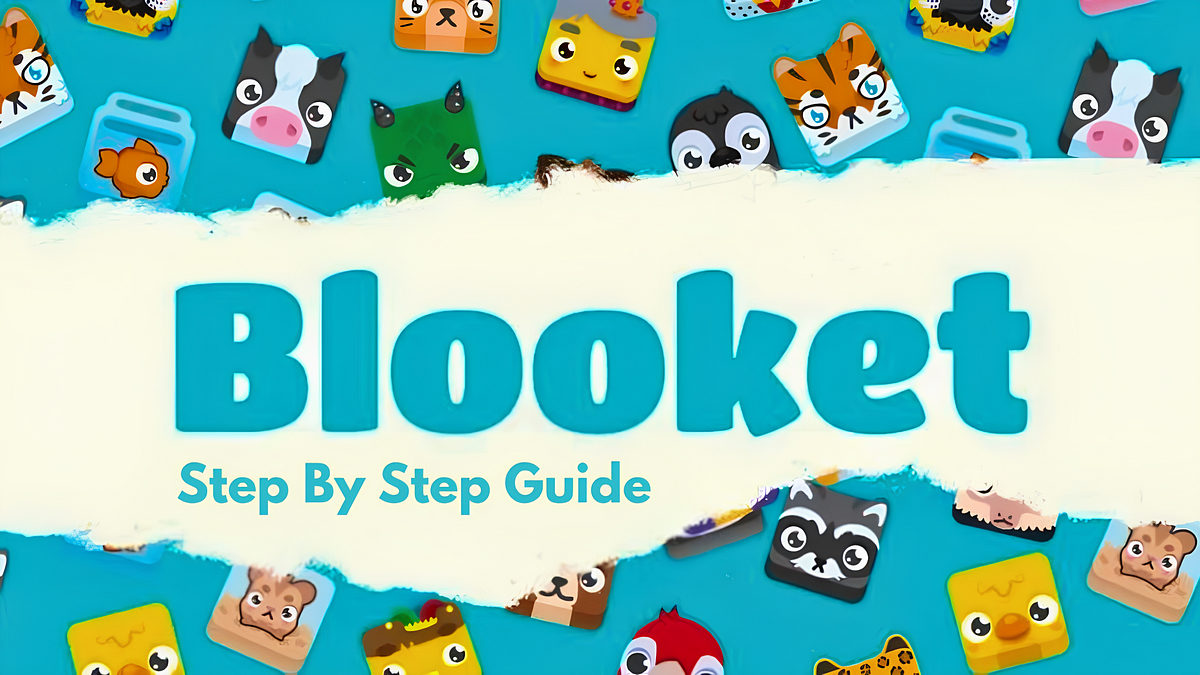Even if they don’t take up any space on the disk, empty folders may nonetheless make it difficult for us to manage our files. For this reason, removing superfluous clutter from your files and folders is a vital step in the process of maintaining organization. Because of this issue, having hundreds of folders spread over many disks makes it very difficult to manually locate empty folders and delete them. This leads to the issue of whether or not it is possible to remove empty folders from your computer in a time-efficient manner.
Ways to Find and Delete Empty Folders on Windows
Listed below are the best approaches to locate and remove empty folders on Windows PC.
Way 1: Find & Remove Empty Folders via Command Prompt
It is possible to remove empty directories efficiently by utilizing command prompt. The technological aspect of it is one of its major drawbacks. Not everyone can use it with ease. However, below are the steps that need to be considered:
- Open CMD console by clicking the Start button, selecting Run, typing CMD, and then opening the terminal.
- In the box that appears, type the following command:
“DIR /AD/B/S | SORT /R > EMPTIES.BAT”
- Next, launch your findings in a word processor of your choice. It is OK to use Microsoft Word since you will need the Find & Replace capability. Enter this command “-Caret +p or ” p” while you are in the Find & Replace section of the editor.
- Save EMPTIES.BAT findings, and exit the program that serves as a text editor.
- Execute the file ending in.BAT. It will make an effort to delete all of the folders that are empty while passing over the ones that have content.
This approach could seem to be difficult to follow, but it really is helpful since it explores all of the subfolders.
Way 2: Manually Delete Empty Folders
A manual search for empty folders on your computer operates in the same way as any other search would. On the other hand, you must be extremely specific about the size of the folder (its size must be 0 bytes, which indicates that it does not contain any data). This is a manual method, and it is quite helpful when carried out correctly. To use this method, follow the steps below:
- Simply choose the “My Computer” icon with your mouse.
- The next step is to choose the search tab. This will bring up the search menu for you automatically.
- After you have started your search, it will display all of the files and directories that take up absolutely no memory space after you have done so.
- Then, choose the item that you want to remove from the list. Follow the standard operating method, which is to right-click on the items you want to be deleted and then give the system permission to do so.
Method 3: Locate & Delete Empty Folders Via Robocopy
Robocopy is an ideal, useful, & built-in utility that comes equipped with a variety of additional capabilities. Let’s say we’ve got a folder with the name XYZ, and within it are many other folders that we may use. Let’s get started by utilizing Robocopy to remove the empty directories from the system.
Note that the “source” & the “destination” folders must both be located inside the very same folder source in order for the Robocopy move command to work properly.
- Open a new window for the Command Prompt.
- Type and execute the following text or command, be sure to press ENTER key:
robocop “d:\automobile rates\cars” “d:\automobile rates\cars” /X /move
- Keep in mind that the routes used to get to both source and the destination are exactly the same. Hence, the /X argument tells Robocopy to avoid using the target’s “destination” path while copying files. Due to the fact that they are equivalent, Robocopy will perform a delete operation on all of the useless empty folders. And, that is a result of switching to X mode.
- Take a look at the %APPDATA% folder on your computer; more often than not, it has a lot of empty files because of obsolete software.
- When we look at the folder’s details, we can see that Roaming contains 3,629 other folders. After that, write and execute this command.
” robocopy “%appdata%” “%appdata%” /X /MOVE”
Way 4: Automatically Remove Empty Folders in Windows 10
The next method is for users of Windows 10 to find and delete an empty folder using the best duplicate file finder and cleaner. Such tools are well-known for removing unnecessary folders that have accumulated over the course of time. Empty cleaner for Windows PC automatically searches for the empty folders and quickly removes them.
Final Words
When using a Windows computer, users are unable to avoid the inevitable formation of folders. The apps that are operating locally and the downloads leave empty directories behind.
You will not be able to avoid this procedure in any way. Putting aside time on a regular basis to go through your files and clean them out is the most effective method to handle this situation. In this guide, we have explained 4 best practices to find and remove empty folders on Windows PC. We hope you liked the information shared in this blogpost.