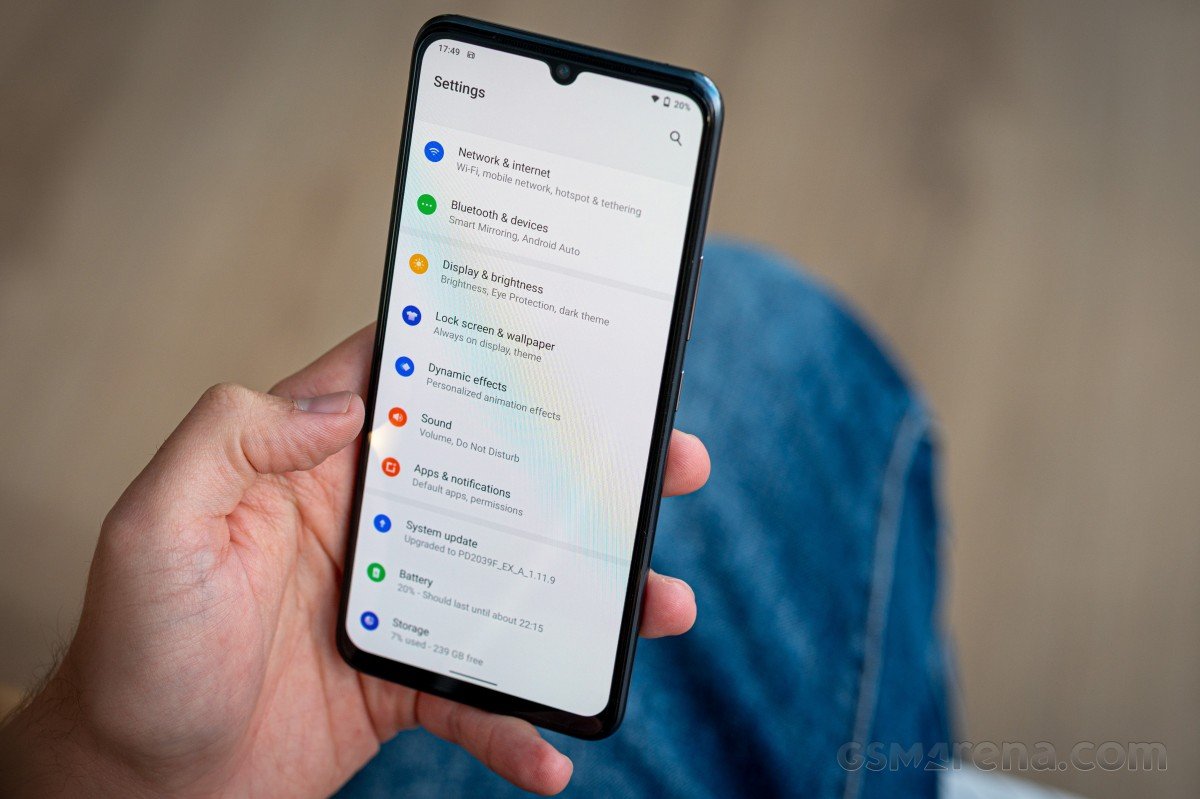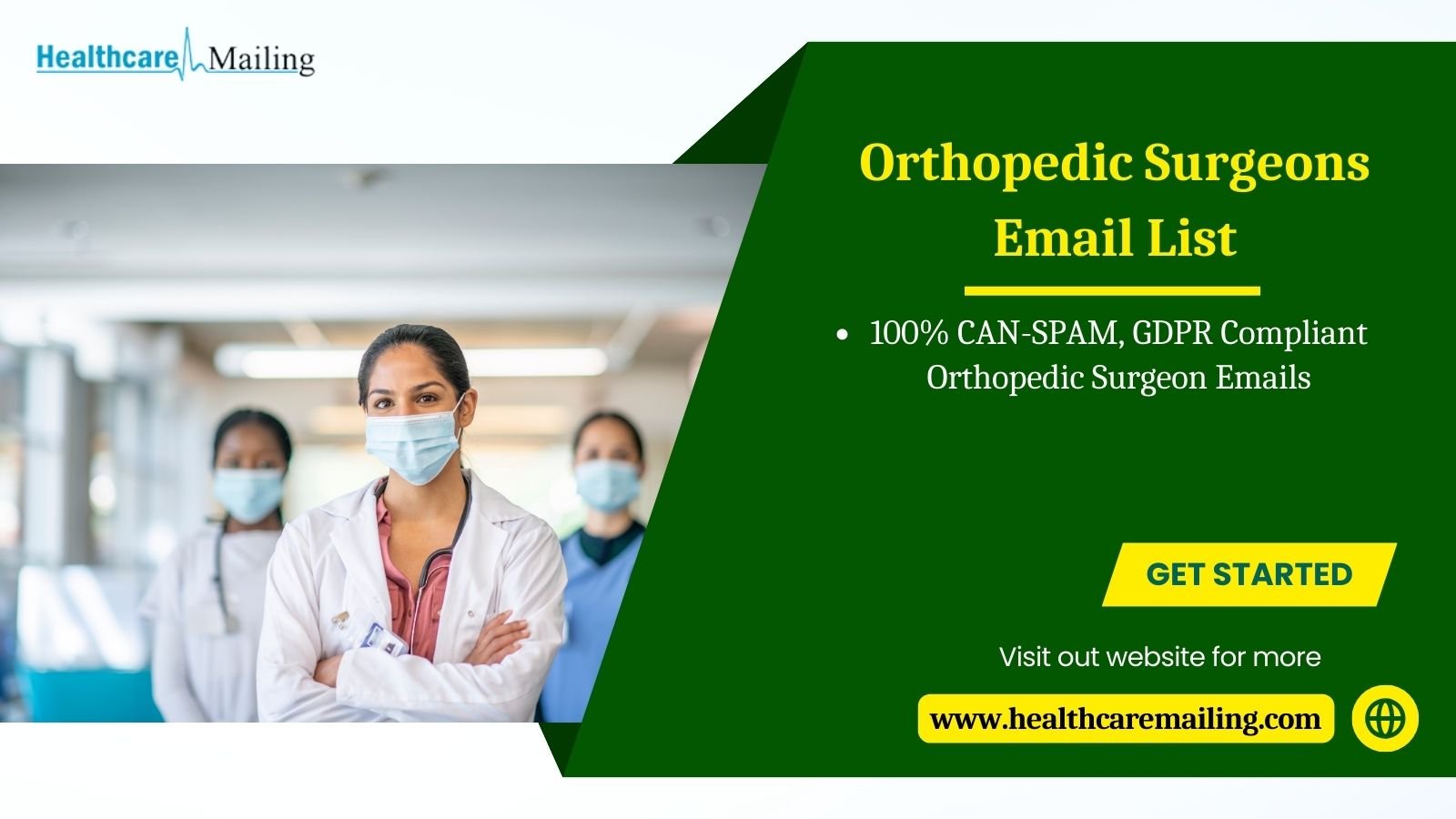Vivo phones are popular for their sleek design, high-quality cameras, and user-friendly interface. Like other Android devices, Vivo phones have a default web browser that allows users to browse the internet. However, to have the best browsing experience on Vivo phones, optimising the browser settings is important. This article will discuss the different browser settings in Vivo phones.
Introduction to Vivo Browser
Vivo phones come with a default web browser called Vivo Browser. This browser is designed to provide a seamless browsing experience on Vivo phones. The Vivo Browser has several features that allow users to browse the internet efficiently. However, to have the best browsing experience, it’s important to optimize the browser settings.
Browser Settings in Vivo Phone
The following are the different browser settings in Vivo phones:
- Homepage: The homepage is the first page that appears when you open the browser. The default homepage in Vivo Browser is set to Vivo’s official website. However, you can change the homepage to any website of your choice. To change the homepage, tap on the three-dot icon at the bottom right corner of the browser screen and select “Settings.” Under the “General” section, select “Homepage” and enter the website URL you want to set as your homepage.
- Privacy and Security: Privacy and security are important aspects of browsing. Vivo Browser provides several features that allow users to browse the internet securely. Under the “Settings” menu, select “Privacy & Security.” Here, you can enable features like “Block Pop-ups” and “Do Not Track.” You can also clear your browsing data, including cookies, cache, and history.
- Search Engine: Vivo Browser allows users to choose their preferred search engine. By default, the search engine in Vivo Browser is set to Google. However, you can change the search engine to Bing, Yahoo, or any other search engine you choose. To change the search engine, tap on the three-dot icon and select “Settings.” Under the “General” section, select “Search” and choose your preferred search engine.
- Download Settings: Vivo Browser allows users to download files from the internet. To optimize the download settings, tap on the three-dot icon and select “Downloads.” Here, you can set the download location and enable the option to download files automatically. You can also view your download history and manage your downloaded files.
- Ad Blocker: Vivo Browser has a built-in ad blocker that blocks ads from appearing on web pages. To enable the ad blocker, tap on the three-dot icon and select “Settings.” Under the “Privacy & Security” section, enable the option for “Block Ads.”
- Page Zoom: Vivo Browser allows users to adjust the page zoom for a better browsing experience. To adjust the page zoom, use the pinch-to-zoom gesture or tap on the three-dot icon and select “Page Zoom.” Here, you can adjust the page zoom to your preferred level.
- Reader Mode: Vivo Browser has a reader mode that allows users to read articles and web pages without any distractions. To enable reader mode, tap on the three-dot icon and select “Reader Mode.” The reader mode removes ads, images, and other distractions from the web page, providing a clean and distraction-free reading experience.
- Text Size: Vivo Browser allows users to adjust the text size for a better reading experience. To adjust the text size, tap on the three-dot icon and select “Text Size.” Here, you can adjust the text size to your preferred level.
Conclusion
Vivo Browser provides several features that allow users to browse the internet efficiently. To have the best browsing experience on Vivo phones, optimising the browser settings is important. The above-mentioned settings can help you customize your browsing experience and make it more efficient