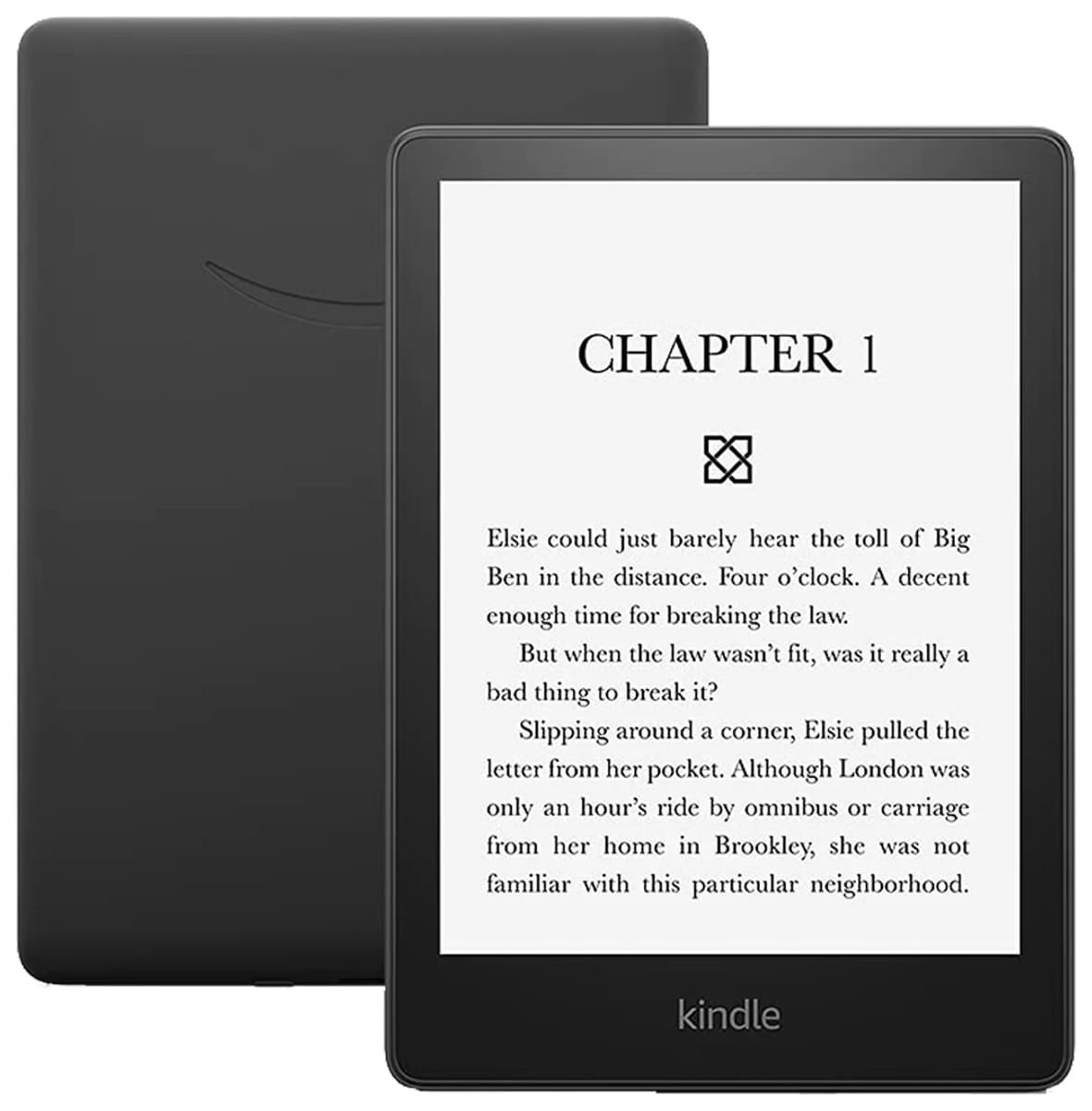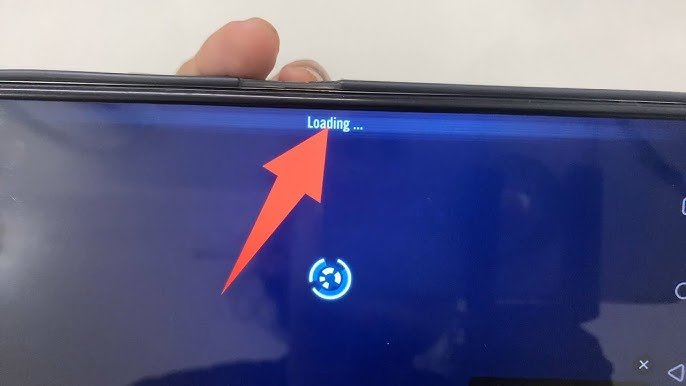Amazon Kindle First Generation Troubleshooting
Your First Generation Kindle may not turn on for any number of reasons. The most common reason is because the battery may have died. Even if you are not actively using the Kindle, it is using power, even more so if the wifi is turned on. Other possible reasons include a glitch in the software due to movement of the device, humidity in the air, or no specific reason at all. If the Kindle fails to turn on, it may need a new motherboard, in which we suggest you upgrade as buying a new motherboard may cost you just as much as a new Kindle.
The battery may have died.
- Allow your device to fully charge and attempt to turn it on.
The device may have shut off or may be experiencing some programming errors
- Reboot the device by holding the power button for about 30 seconds. Wait about 3 minutes for the device to reboot. After this, try to turn the device on.
- Plug device into a power source for 15 minutes. Then attempt to reboot the device while the device is still plugged in. This will ensure it has enough power supply to reboot.
Extensive programming errors due to bad downloads or messed up settings
- These problems may require a reset back to factory defaults. This will erase all of your information and require you to restore it. Follow the link below for more information about how to reset your Kindle.
- Reset the device.
The screen is frozen, blank, or oversaturated
Any messed up screen display is most likely caused by a temporary glitch in the program. Your best option is to attempt to reboot and reset the device first. If the problem still persists, you may have to replace your screen.
Temporary glitches in the program
- Reboot the device by holding the power button for about 30 seconds. Wait about 3 minutes for the device to reboot. After this, try to turn the device on.
- Power down the device and allow it to charge fully. Then turn it back on.
- Reset the device.
Screen glitches that will not go away
- Replace the screen. See “Replacing the Screen”
Shattered or cracked screen
If you can still read on your cracked screen and it doesn’t bother you, you can still use your Kindle. If not, your only real option is to replace your screen.
- Replace the screen. See “Replacing the Screen”
Dead battery
Before purchasing a new battery, make sure yours truly is dead. Over time batteries lose their ability to hold a charge. If this is the case, you may need to replace yours.
- Plug in the device and allow it to fully charge for 2 hours.
- Replace the battery of the device. See “Replacing the Battery of the Kindle”
My Kindle Won’t Charge
Solution 1 – Faulty Charging Cable
The first thing to check here is that your Amazon Kindle is not turning on. You can actually change your Kindle on any standard USB cable. USB cables can become damaged through overuse or bending them on a regular basis. If you have an Android phone, you can try charging the device with the same cable you use to charge your phone. If not, USB cables can be picked up from many discount stores in your area.
Solution 2 – Faulty Charging Plug
It may well be the case that the cable is fine but the plug is not. You can test this is a couple of ways. First, try charging your Kindle through a laptop to see if there’s any luck there. Next, if you have an Android phone, you can use the same plug to charge your Kindle. I would recommend leaving it overnight to give it the best chance of charging.
Solution 3 – Restarting The Kindle
This is different that turning the power button off and on again. Firstly try a soft reset. This involves holding the power button for 7-10 seconds. The Kindle screen should flash off and on indicating a reset has been performed. Then try charging the device overnight. If this fails, try a hard reset. This involves holding the power button for at least 45 seconds. The same screen flashing will occur. Again leave the device charging overnight. One thing to note here is that you will not lose any of your content on the device by performing either of these actions.
Solution 4 – Inspecting The Charging Port
It may be that something small has become lodged in the power port which is preventing the connection being made between the cable and the Kindle. I’d recommend using a torch to inspect this. You may also discover that the port has become bent which means it’s not going to make the connection correctly. Without invalidating your warranty, that’s going to be difficult to fix so it’s worth getting in touch with Amazon customer services at this point.
Solution 5 – Pulling The USB Cable Out And Back In Again
This might be a quick fix for your charging issues. You should hear a click when connecting the USB cable. If not, try a different cable to see if you get the desired effect.
Solution 6 – The Battery Is Actually Dead
If the Kindle Paperwhite hasn’t been used for a long time or has been left in a place which is too hot or cold for it, this can kill the battery. If all of the above solutions have failed, this is likely that the battery is dead and not much can be done about that other than contacting Amazon Customer Support.
My Kindle Will Not Connect To WiFi
Solution 1 – Let’s Start With The Obvious
So let’s make sure that you’ve not got Airplane mode enabled and WiFi mode disabled. You’ll see a picture of a plane in the top left hand corner if you’re in flight mode. If you have WiFi disabled then won’t see this symbol in the top left of the screen on your Kindle
Solution 2 – Forget The Connection And Connect Again
You may have entered your password incorrectly too many times and so the WiFi connection just isn’t letting you on anymore. In the settings section, navigate to WiFi connections and select forget connection. Once done this will enable to you connect again as if you’re a brand new user and enter the password again
Solution 3 – Reset The Kindle
Your Kindle kindle sometimes does need a reset to function again properly again. You can do this by holding the power button for 45 seconds until you see the screen flash. As mentioned before, you won’t lose any of your EBooks or other settings.
Solution 4 – Reset The Router
We’ll start with the simple solution where you need to switch off the plug, wait 10 seconds and then switch the router plug back on. Your WiFi router will look something like this (see image below). You’ll need to wait about a minute for the router to come back online before trying to connect to the WiFi again.